ဒီနည်းလမ်းဟာ Setting ထဲက Photos ထဲမှာ iCloud Photo ကို On ပေးထားမိပြီး ၊ Share Albums ကိုပါ Enable လုပ်မိထား၍ ကိုယ့်ရဲ့ ပုံတွေဟာ Internet ဖွင့်ပေးမှသာ ပေါ်လာလေ့ရှိတယ်လို့ ခဏခဏ မေးမြန်းနေတဲ့ သူတွေအတွက်ပါ အသုံးဝင်ပါလိမ့်မယ် ။
ဘယ်လိုလုပ်ရမလဲဆိုတော့ …
iCloud.com Website ကို အသုံးပြုရပါမယ် ။
iCloud.com မှာ Apple ID ဖြင့် Log in ဝင်ပြီး Photos တွေကို ဒေါင်းလုတ် ပြန်ဆွဲရမှာပဲ ဖြစ်ပါတယ် ။
- ( 1 ) iCloud.com ထဲကို ရောက်ပြီဆိုလျှင် Photos App ထဲကို ဝင်ပါ ။
( 2 ) Library or Album ထဲက ဒေါင်းလုတ်ဆွဲမယ့် Photos တွေကို ရှာပါ ။
( 3 ) ဒေါင်းလုတ်ဆွဲမယ့် Photos တွေကို Select လုပ်ပါ ။ ဒီနေရာမှာ Photos တွေ အကုန်လုံးကို Select all ရွေးပေးလို့ မရပါဘူး ။ ဒါပေမယ့် Command Key ( Ctrl Key ) ကို နှိပ်ပြီး တစ်ပုံချင်းစီကို Select လုပ်ပေးနိုင်ပါတယ် ။
( 4 ) Photos တွေကို ရွေးပြီးပြီ ဆိုရင်တော့ ညာဖက်အပေါ်က Download ခလုတ်ကို နှိပ်ပါ ။ -
( 5 ) Safari ကို အသုံးပြုနေတာဆိုရင် ကိုယ်နှစ်သက်တဲ့ Unmodified Original or Most Compatible တို့ကိုပါ ရွေးချယ်ပေးလို့ ရပါဦးမယ် ။
-
( Firefox နဲ့ အသုံးပြုနေတာဆိုရင် Open or Save the photo ဆိုတဲ့ Prompt လေး တက်လာပါမယ် ။ Chrome မှာဆိုရင်တော့ Photos တွေကို ဒေါင်းလုတ်ဆွဲနေတာကို မြင်ရပါလိမ့်မယ် ။ )
- ဒါကတော့ Firefox တို့ , Chrome တို့ပေါ်ကနေ ဒေါင်းလုတ်ဆွဲလို့ Complete ဖြစ်သွားတာပဲ ဖြစ်ပါတယ် ။
( 6 ) Safari ကို အသုံးပြုနေတာဆိုရင်တော့ Download ကို နှိပ်ပါ ။
ကဲ !! ဒါဆို iCloud ပေါ်က Photos တွေကို ဒေါင်းလုတ်ဆွဲလို့ ပြီးသွားပါပြီ ။
ဒီတစ်ခါတော့ အပိုဆုအနေဖြင့် Apple က ထုတ်ပေးထားတဲ့ iCloud App ကို အသုံးပြုပြီး Photos တွေကို လွယ်လွယ်ကူကူ ပြန်ယူတဲ့နည်းလေး ပြောပြပါဦးမယ် ။
iCloud App ကို အသုံးပြုခြင်း ( Windows )
Windows Computer အတွက် Apple ကနေပြီး iCloud ကို လွယ်ကူစွာ အသုံးပြုနိုင်ရန်အတွက် iCloud App ကို ထုတ်ပေးထားပါတယ် ။
( အသုံးပြုချင်တယ်ဆိုရင်တော့ Computer ကနေ ဒီလင့်မှာ သွားပြီး ဒေါင်းပါ ။ )
iCloud App ကို ဒေါင်းလုတ်ဆွဲပြီး Install လုပ်ပါ ။
iCloud App ထဲကို ဝင်ပြီး Apple ID ဖြင့် Log in လုပ်ပါ ။- ( 1 ) iCloud ထဲက Photos ကို Select မလုပ်ရသေးရင် Select လုပ်ပါ ။ Options က အလိုလို ပွင့်လာပါလိမ့်မယ် ။
- ( 2 ) iCloud Photo Library ကို Select ပေးလိုက်ပါ ။
( 3 ) Download new photos and videos to my PC မှာ Select လုပ်ပေးပါ ။ ( Change ကို နှိပ်ပြီး Photos တွေ Save မယ့် နေရာကိုလည်း ရွေးချယ်ပေးနိုင်ပါသေးတယ် ။ )
( 4 ) Done ကို နှိပ်လိုက်ပါ ။
( ကဲ .. အခုဆို Windows Computer ရဲ့ iCloud App ထဲမှာ iCloud ပေါ်က Photos တွေ အကုန် ရောက်ရှိလို့ နေပါပြီ ။ )
Mac Photos App ကို အသုံးပြုခြင်း ( Mac )
Mac ပေါ်က Photos App ဟာ iCloud ထဲမှ ကိုယ့်ရဲ့ Photos တွေကို ဒေါင်းလုတ်ဆွဲရာမှာတော့ အရမ်းကို လွယ်ကူစေပါတယ် ။
Photos ကို ဖွင့်ပြီး …
( 1 ) Library or Album ထဲက ဒေါင်းလုတ်ဆွဲမယ့် Photos တွေကို ရှာပါ ။
( 2 ) Command ကို နှိပ်ထားပြီး Photos အမြောက်အများကို Select လုပ်ပေးလို့ ရသလို , Command + A ကို နှိပ်ပြီးလည်း Select All ရွေးချယ်ပေးလို့လဲ ရပါမယ် ။ - ( 3 ) Menu Bar မှ File ကို နှိပ်ပြီး Export ကို ရွေးပေးလိုက်ပါ ။
( 4 ) Export ( ? ) Photos or Export Unmodified Original For ( ? ) Photos ဆိုတဲ့ ( ၂ ) ခုထဲက ကြိုက်နှစ်သက်ရာကို ရွေးပြီး နှိပ်လျုက်ပါ ။
( 5 ) ပြီးကိုယ့်ရဲ့ Photos တွေ ထားမယ့် Location ကို ရွေးချယ် ပေးလိုက်ရုံပါပဲ ။
( ကဲ .. Mac ပေါ်က Photos App ကို အသုံးပြုပြီး iCloud ထဲက Photos တွေကို ဒေါင်းလို့ ပြီးသွားပါပြီ ။ )
Ref : iDownloadBlog
အားလုံးအဆင်ပြေစွာဖြင့် iCloud ပေါ်က Photos တွေကို ဒေါင်းလုတ်ဆွဲနိုင်ကြပါစေ …
ဇာနည်မှ ကောက်နုတ်တင်ပြလိုက်ပါသည်။
နည်းပညာ အောင်အောင် လယ်ဝေးသားလေး







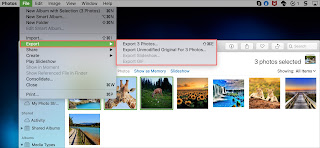




No comments:
Post a Comment